How To Download Games To Psp

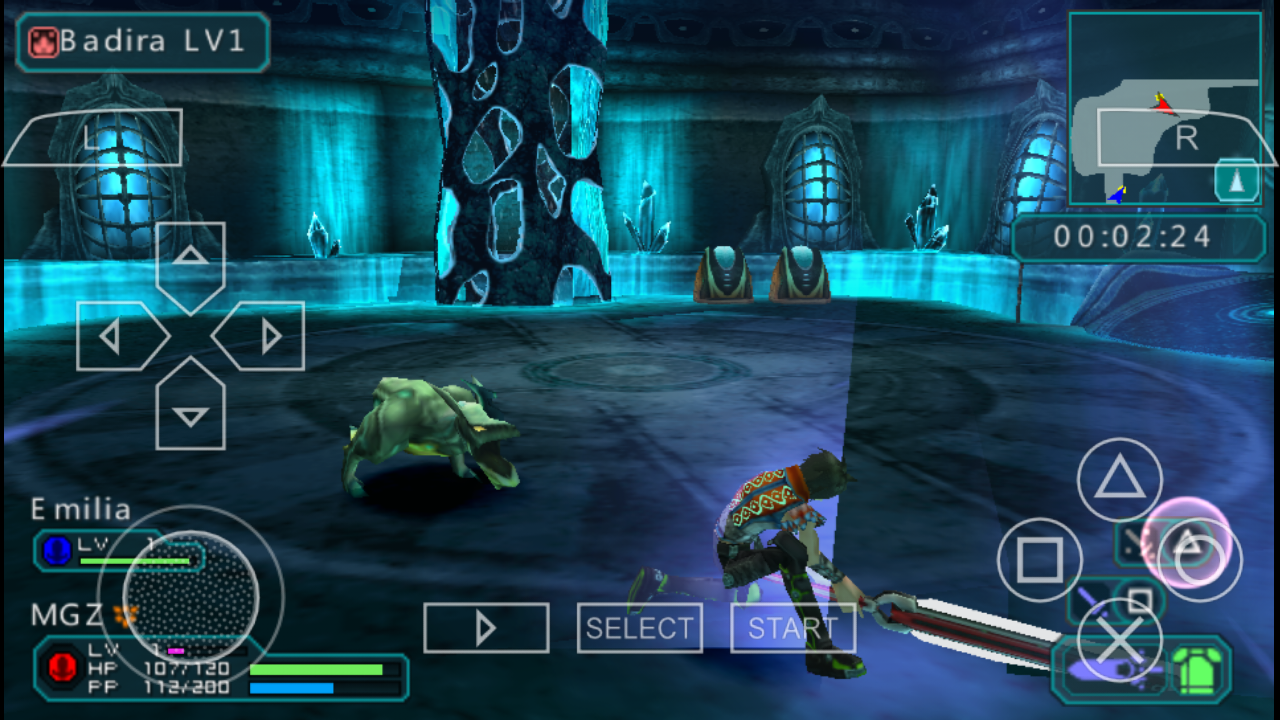
Sep 24, 2018 - How To Use the PlayStation Store for PC to Download to a PSP. If you do have a PC with an internet connection, you can download games,.
Psp 1000 Games Free Download
Managing your PSP downloads is made easier with Sony's Media Go software for PC. Media Go is an update to and replacement for Media Manager. It's free and can be a useful utility for managing your PSP downloads on your PC. It's also the only way to access the PlayStation Store from your PC, so if you don't have a wireless router or a PS3, it's your only way to get PSP downloads from the PlayStation Network. Once you have Media Go set up, getting PSP downloads on your PC is a snap. Here's how.
Media Go is no longer supported as of 2018. This article remains for archive purposes only.
Setting Up Sony Media Go for PSP
Start up your favorite browser on your PC (if you're on a Mac, you'll have to find a third-party program for managing your PSP downloads as Media Go is not available for Mac). Any recently updated browser should work.
Point your browser to the Media Go page (North American PlayStation Network).
Download Media Go by clicking on the graphic that says 'Sony Media Go Download Now' (it's the rainbow-colored box). Select 'save' on the pop-up window.
When the download is complete, close your browser and double-click on Media Go's installer icon (it should be located on your desktop, but it could be elsewhere if you have your PC's defaults set to download to another location).
Follow the prompts to let the software install, and click 'finish' when it gets to the end.
When the installation has finished, Media Go will prompt you to choose which files to import into the program. If you have media files you'd like to have accessible in Media Go, select their folders. If you already had Media Manager installed and configured, you can choose to have Media Go import your media and setup from Media manager.
You will then be prompted to select which devices you will use with Media Go. Select PSP. If you also have a Sony Ericsson phone, you can select that as well. If you don't know, you can always add devices later.
Click 'Finish' and Media Go will update itself with the files you chose to import. See Tip 2.
Once the library is updated, Media Go will launch and show you your library. Use the headings in the left column to view your content.
To visit the PlayStation Store, click on the 'PlayStation Store' heading at the bottom of the left column. The PlayStation Store will launch right inside Media Go.
To sign in, select the icon farthest to the right on the row of icons at the top right of the screen (see Tip 3). You can also create a new account at this time if you don't already have a PlayStation Store account (see Tip 4).
Navigate the store using the headings and icons.
Additional Sony Media Go Setup Tips
- You can select Standard or Custom installation when you first begin to install Media Go. It's probably best to stick with Standard until you know what you're doing.
- If you have a large library, it might take a while for Media Go to import everything, so be patient.
- To make sure you're clicking the correct icon when trying to log into the PlayStation store, hover your cursor over each icon and read the caption that pops up.
- If you have an existing PlayStation Store account on your PS3 or PSP, use the same username and password to log in.
- To download, you'll need to have your PSP connected to your PC via a USB cable. Make sure you have a memory stick inserted in your PSP that has sufficient memory to contain your PSP downloads. You can't download without having a PSP connected.
What You Will Need
- a PSP (any model)
- a USB cable (standard connection on one end and Mini-B on the other)
- a memory stick with enough free memory to hold your downloads
- an internet connection
- a PC or a Mac
If you want to know more about all of the software options to manage content for your PSP, read this handy guide to PSP Utility Software.





